Are you enjoying MLO 2 for Android? We hope you do. And the MyLifeOrganized Team has something more to add!
We've spent much time puzzling over navigation in MLO 2. It was not so easy to fit all the necessary commands into phone's small screen. But we did it! We post here several navigation tips, which would highly increase the speed and simplicity of using MLO 2. Have fun!
1. Tap a task to select it. With the second tap on a selected task, you will expand or collapse this to-do.
2. Double tap on a task will start inline editing of the task title. In this mode you can select next task for editing with just one tap on it, in case it also needs some changes.
3. Swipe from right to left to preview task details.
4. Swipe from right to left or click Edit in task preview to start editing of a task.
5. Long tap on a task opens the local menu. Here you can find quick actions, like: edit notes, set context, due date or reminder.
6. Use navigation arrow! Click it to find the selected task, in case it is out of the screen. Click the second time to collapse the found task, if it is expanded.
If selected task is collapsed, you can click the navigation arrow to find its parent task. Click the second time to collapse the selected task. And you can continue like this, moving up in the hierarchy.
7. If you want to create a subtask, while in editing mode, just type space before the task title and it will be indented (converted to a subtask).
8. If you select a task in one view and then switch to another view, this task will be automatically found in a new view, if it exists there. This is a good replacement for Find In Outline command in MLO 1.
Here are more quick tips and tricks. We prepared this list basing on users' questions that our support service received:
We hope these instructions will be useful for you and will help to become more productive with MLO 2 for Android.
Sincerely yours,
The MyLifeOrganized Team
Life is easy when organized
We've spent much time puzzling over navigation in MLO 2. It was not so easy to fit all the necessary commands into phone's small screen. But we did it! We post here several navigation tips, which would highly increase the speed and simplicity of using MLO 2. Have fun!
1. Tap a task to select it. With the second tap on a selected task, you will expand or collapse this to-do.
2. Double tap on a task will start inline editing of the task title. In this mode you can select next task for editing with just one tap on it, in case it also needs some changes.
3. Swipe from right to left to preview task details.
4. Swipe from right to left or click Edit in task preview to start editing of a task.
5. Long tap on a task opens the local menu. Here you can find quick actions, like: edit notes, set context, due date or reminder.
6. Use navigation arrow! Click it to find the selected task, in case it is out of the screen. Click the second time to collapse the found task, if it is expanded.
If selected task is collapsed, you can click the navigation arrow to find its parent task. Click the second time to collapse the selected task. And you can continue like this, moving up in the hierarchy.
7. If you want to create a subtask, while in editing mode, just type space before the task title and it will be indented (converted to a subtask).
8. If you select a task in one view and then switch to another view, this task will be automatically found in a new view, if it exists there. This is a good replacement for Find In Outline command in MLO 1.
Here are more quick tips and tricks. We prepared this list basing on users' questions that our support service received:
- Unlike MLO 1, you can enter multiple tasks very quickly. Click "+", enter the task title, do not hide the keyboard and click Done on keyboard. The new task is inserted below automatically. Enter the title for the new task, click Done and so on. If adding the tasks is complete, just click Done while the task title is empty and the keyboard will disappear. It is quick and easy!
- To skip occurrence for overdue recurrent task just open task preview and click Skip Occurrence button.
- When the task checkbox is red, it means the task is overdue.
- When you rearrange tasks, you can drop a task on top of another task to make it a child of this task (in this case the parent task turns green), or you can drop it between other tasks.
- How to import views from desktop.
- If you do not see the view you need, open left side menu, click Edit and unhide the necessary views. Or you can create your own views here.
- To add your view to the widget, just create this view in MLO app and make sure it is non-hierarchical and visible in the app. After that it will be available for the widget.
- To show/hide completed task, click eyeball in the button menu several times. The icon with the stopwatch will hide old completed tasks while keeping recently completed tasks visible.
- The search input is located over the big icons Inbox, Starred, Nearby in the left side menu. Just pull down in the left side menu to see Search input.
- What is the difference between search and text filter: search will show the found task in complete task outline while the text filter will show only matched tasks hiding all the other tasks.
- The Today View displays the number of tasks and events on a selected date. If you select Start and Due in Today view filter and a task have several days between Start and Due, then this task is counted for each date for this interval in the graph.
- Only active tasks are visible in Today view for selected date. However "Dependency" and "Complete Subtasks in Order" task properties are not considered in this case. This is needed for you to not miss a deadline because of dependency.
- In MLO settings you can select calendars to include to Today view or to hide this view completely from the left side menu.
- Only the first level of grouping in custom views is supported on all MLO mobile clients by design.
- Manual ordering for tasks in your custom views are not synchronized between platforms. Only Starred and Active Starred can sync manual tasks positions at the moment.
- There are three ways to reach the Task Edit screen: 1) swipe from task preview 2) tap on the Edit button in Task Preview 3) three dots button in the local menu.
- You can set a PIN code to your profile in MLO settings.
- You can setup the vibration and sound signal to the task completion action in MLO settings.
- You can see the overview and basic features of MLO 2 in this video.
- You can find more details about MLO 2 in this announcement.
We hope these instructions will be useful for you and will help to become more productive with MLO 2 for Android.
Sincerely yours,
The MyLifeOrganized Team
Life is easy when organized
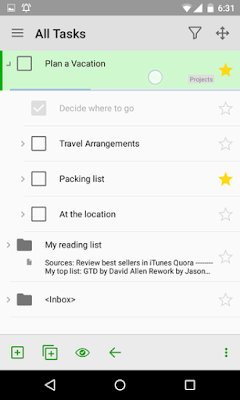
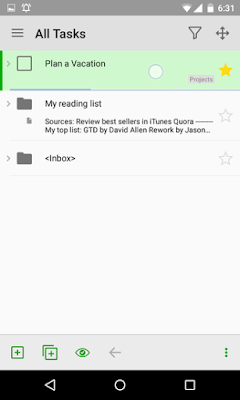

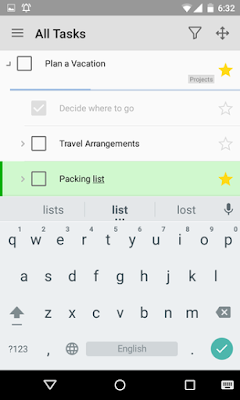
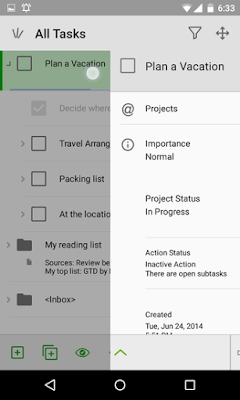
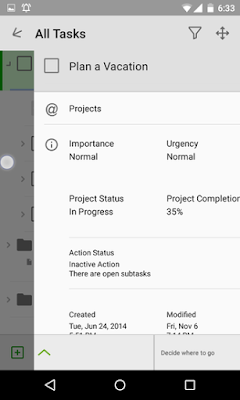



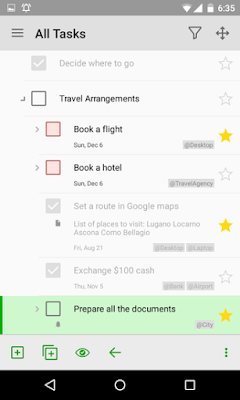
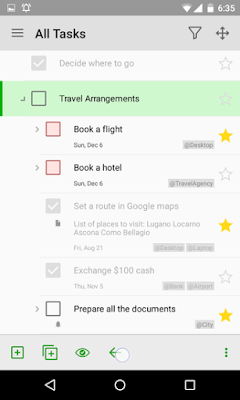

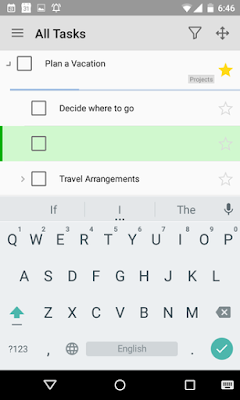
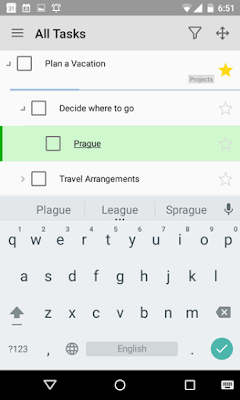
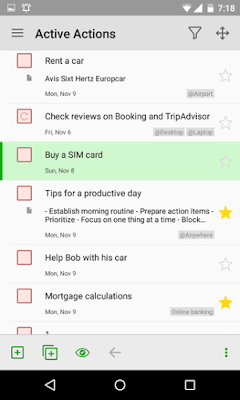
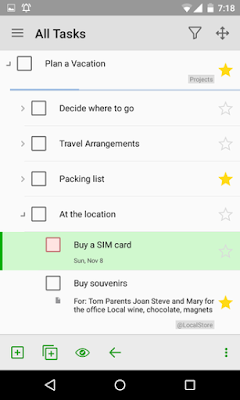
and how can i complete/uncomplete all subtasks of a specific task?
ReplyDeleteYou are right we did not fit this action from MLO 1 into MLO 2 yet. Where do you think is the best place for it?
ReplyDeleteAll: if you have ideas on how to improve usability and navigation in MLO 2 let us know here in comments or on our forum.
Thanks!
Andrey.
Hi Andrey,
ReplyDeleteit should be placed in the menu which pops up if you press long on a task. Also the actions "collapse all" and "expand all" should be placed there. I want to be able to expand only the tasks of my current task. Now the entire list is expanded (including hundreds of tasks) and i have to scroll back to the interesting task.
Thanks in advance,
Greg
>> I want to be able to expand only the tasks of my current task. Now the entire list is expanded (including hundreds of tasks) and i have to scroll back to the interesting task <<
DeleteGreg,
I totally agree that an **expand/collapse just this branch** function would be very useful. In the meantime, after you Expand All, tap on the Navigation Arrow (fourth from the left in the Task Bar at bottom) for a single-tap solution for returning directly to your "interesting task". The Navigation Arrow will always scroll your view to the currently selected task, whenever said task is currently out of view. This is a VERY USEFUL new function!
--
TimV
many thanks!
DeleteThanks Greg, but there is no space for these commands in the long press menu now.
ReplyDelete>> there is no space ... in the long press menu now <<
DeleteThe "three vertical dots" icon at the far right of this local menu currently invokes Edit mode, but this icon is meant to represent "more" menu items. Surely this could now be used to open an expanded menu containing Edit, Collapse-This-Branch, & Expand-This-Branch menu items. Better yet would be to replace the TVD icon with a right facing arrow that would expand the existing horizontal menu to expose these three icons -- or as Greg suggested below, allow the local menu to be scrollable horizontally.
--
TimV
To also address the first comment from Unknown, any expanded local menu should include the following FIVE menu items:
DeleteCollapse-This-Branch
Expand-This-Branch
Complete-All-Subtasks
Uncomplete-All-Subtasks
Edit-This-Task
To also address the first comment from Unknown, any expanded local menu should include the following FIVE menu items:
DeleteCollapse-This-Branch
Expand-This-Branch
Complete-All-Subtasks
Uncomplete-All-Subtasks
Edit-This-Task
I miss repeated reminder synchronization very very much!
ReplyDeleteThe Rrepeated reminders will be back very soon. Working on it now.
DeleteGreat, I am waiting for it very much! Thanks!
Deletecan you extend this menu cpabilities so that it becomes scrollable to the left/right? or can you optionally replace it with a context menu similar to that of version 1 (configurable as a user setting)?
ReplyDeleteThis comment has been removed by the author.
DeleteWhen filing the Inbox I use the MOVE TASK button at the lower left of the Task Preview, and move through the Inbox tasks one at a time using the lower right button. There is a delay of three seconds each time I press MOVE TASK. I think this is because the full outline structure is scanned each time. On my wife's smaller file the delay is one second. Could this delay be reduced, perhaps by only scanning the first level of the hierarchy, and in turn only scanning one level deeper if further branches are subsequently opened?
ReplyDeleteThanks for your consideration
Laurence
Thanks for the idea Laurence. This delay bothers me too. This issue has been already added to my list.
DeleteAndrey.
Thanks Andrey for the quick response. By the way the tips for V2 in this post have been very useful!
DeleteLaurence
This comment has been removed by the author.
DeleteHow can I disable page flip animation when going from task preview to edit mode? It is extremely laggy on my note 5 with stock firmware
ReplyDeleteYou can disable this animation in MLO settings in latest mlo versions.
DeleteMLO Blog page at http://blog.mylifeorganized.net/2015/12/mylifeorganized-2-for-android-tips.html includes:
ReplyDeleteHere are more quick tips and tricks. We prepared this list basing on users' questions that our support service received:
Unlike MLO 1, you can enter multiple tasks very quickly. Click "+", enter the task title, do not hide the keyboard and click Done on keyboard. The new task is inserted below automatically. Enter the title for the new task, click Done and so on. If adding the tasks is complete, just click Done while the task title is empty and the keyboard will disappear. It is quick and easy!
If you are familiar with MLO 1, you might think all new tasks go into the Inbox, for future processing (position in Outline, add dates, contexts etc), but No. If you are in Starred View, and you have a task selected (turned green), and you add a new task this way, your new task will *not* go into the Inbox, it will go in the Outline underneath the previously-selected task.
This behaviour is a significant change from MLO 1.
I wonder if there are any plans to revert this, so all new tasks go into the Inbox
Wol,
Delete<I wonder if there are any plans to revert this, so all new tasks go into the Inbox>
The current behavior is intentional and by design. However, you do have a choice! Anytime you want to add a new task directly to the Inbox, instead of beneath the current task, just tap on the menu button (hamburger icon) in the far upper-left and then the giant "Add to Inbox" button at the very bottom of that menu.
Is it possible to downgrade to mlo 1 for android after installing the new version?
ReplyDeleteHello ! I like the new features very much. MLO v2 is very good. Besides, I miss a trick that i used in V1 : I liked to have some tasks with a two or three line title. This was possible by pasting some multi-line text in the title and then the task was displayed with multi-line title in the views.
ReplyDeleteWith V2 line feeds seem to be filtered out from task titles. An option in MLO parameters to chose to filter them or not would be great!
In MLO 2 you can configure how many lines you want to see in the outline.
DeleteWhen entering a task from mobile, Can we get option to put it in other olders? Now it allows only to put it under Inbox and then move it
ReplyDeleteAuto syncing is not working in Galaxy Note 4.I have to manually sync every time. Also sync button is hidden under two + menu click. Could you please move it to a common area so that we can click on it easily from any screen?
George,
Delete>> Auto syncing is not working ... <<
Unless you always cloud sync over a WiFi connection, you will need to turn ON the 'Use Cellular Data' option. This is OFF by default, for users that have limited data plans. Go to Settings>Synchronization> MLO Cloud to set the option.
George,
ReplyDeleteYour requested functionality already exists! To place a new task in any folder of your choice, simply first select the desired folder by single tapping it (turn it green), then tap the 'add child task' button (icon is a plus sign inside two nested boxes), which is second from the left in the bottom task bar. Alternatively, you could first select a task already in the desired folder (a sibling task) then tap the 'add task' button (icon is a plus sign inside one box), which is leftmost in the bottom task bar. Either way your new task will be placed directly below whatever task you first selected. These buttons allow you to place a new task ANYWHERE in a hierarchy.
Note that if your current view is any view which displays only a subset of all tasks, and you insert a new task that does not match the view's filter criteria, your new task will immediately disappear from your screen. This is to be expected, but rest assured that your new task did get added; you will just have to change to a different view to see it. This can be avoided if you begin from the 'All Tasks' Outline view.
I am relatively new to mlo and love it so far. The one thing I miss from previous systems is the ability to set up a New Task Defaults. Typically I enter a start date for the day I enter a task and it would be nice if the app/program would enter this automatically. Any thoughts on this?
ReplyDeleteI understand how to move a sibling on top of another sibling to make it a child (indent). However, how can the reverse be done: Make a child into a sibling? (like the old outdent feature)
ReplyDeleteI would like to create a location based task without having to create a context and then searching the location scrolling the map (it takes time). For ex. Create new task "visit sunder pichai" reminder:1600 Amphitheatre Parkway
ReplyDeleteMountain View, CA 94043 . that's it, just writing the street not searching through the map (I'm using Android)
How can relocate many tasks at once if I put them in the wrong folder?
ReplyDeleteIn which application? If Android, soon it will be available.
DeleteThe ios, desktop - select all and move.
Thank you!
I can't find the flag option on mylo for my android. Any suggestions?
ReplyDeleteFlag option is not available on Android now.
DeleteThat's strange, since it's possible to filter by flag in MLO Android once you've set them up in MLO desktop. This shortcoming of MLO Android is pretty inconvenient: I'm using flags in MLO desktop to implement GTD Next/Someday/Waiting. This absence is forcing me to process my inbox in MLO desktop... :-/ Are there plans to add flag setting in MLO android 2 at some point?
DeleteFlags already in testing for MLO-Android.
DeleteI'm new to MLO and was looking for this info as well. I will start using the desktop and look forward to the implementation on Android soon. Thanks!
DeleteI'm trying out the MLO2 Pro for 45days. How do I set up to syncronize just between my galaxy note 4 and my galaxy not 10.1 Tablet via wifi. I see no guidance for doing that and it's not intuitive. Thanks.
ReplyDeleteOscar
PC to one mobile sync is only available if using wifi. No such limitation if using cloud.
DeleteHi I upgraded to v2. I also have a sync subscription that I just with the windows version of MLO. How do I activate sync on the Android version?
ReplyDeleteJust create new MLO cloud account using the subscription code you received. Then use your login/password from this account on all devices you want to sync. Do not forget the same cloud file for all profiles on your devices.
Deletehello, how can I merge the Today view of events and tasks? If my tasks have due dates (or start dates) they should be shown in the the same time bar as the events? Does not make sense to keep it seperate.
ReplyDeleteMaybe I missed something.
Thanks
Hz
It will be great if we can type task and type start/due date in one line. Can we?
ReplyDeleteI have created 2 files on my desktop to seperate my personal and work tasks. How do I switch from one file to another in MLO on my Android smartphone ?
ReplyDeleteYou need to create 2 profiles (Personal and Work) in MLO-Android as well: MLO-> swipe right to see the main menu-> scroll down and tap "Current profile"-> "Edit"-> "Add new profile".
DeleteYou can switch from one profile to another here. If you are using sync, each profile on your mobile should be synced with a corresponding file on your PC.
How do I change a task to become a subtask directly?
ReplyDeleteYou can drag&drop tasks, watch the video: https://www.youtube.com/watch?time_continue=40&v=NYEeEQ94UG4
Delete