See you in the New Year!
Take this time to recharge, reflect and refocus on your goals and what drives you. Nothing brings greater joy and satisfaction than knowin...
The MLO team wishes you happy holidays!
See you in the New Year!
We are super excited to let you know that Dark Mode is now 100% rolled out for MLO task manager for Android . Go get your dark on! It is a...
Dark mode is here! For Android.
It is available in Pro version. Check it here: Settings-> General Settings-> App theme mode. With Auto selected you can enjoy the light theme during the day and the dark theme at night, without doing anything.
Note: On Android 10 Auto mode uses the system's night mode settings to determine if it is night or not.
Many things in life depend on some other things getting ready or done. While planning it is useful to define the relationship between such t...
The essence of task dependency
What is dependency in MyLifeOrganized?
As you know, the MLO task planner solves the issue of what should be worked on further, showing only currently important tasks in the To-Do list. If a task depends on the completion of another, it cannot yet be completed, and therefore should not be shown in the To-Do list.Dependency is a special option that allows you to block the appearance of a task in the To-Do list until certain other tasks are completed. When all the dependencies are satisfied, then the task appears in the To-Do list.Suppose you plan to buy a new bike, but realize that it’s actually impossible until you complete a project and get your bonus. You’d like to add this task to the list so that it, on the one hand, would not clutter up your To-Do list, and on the other hand, would not be completely lost.
You can set a dependency for a task in Properties: Dependencies -> click to add dependencies -> Select the task (use Ctrl for multi select) -> Ok.
Tip. To quickly set a dependency drag a primary task into a secondary one with the right mouse button. Then select “Add to the dependency” in the menu that appears. This will make the secondary task dependent on the primary.
It’s like you freeze the dependent tasks for a while. It will become active and appear in To-Do only after certain other tasks are completed.
The dependent task is indicated by the corresponding icon:
Dependency can be used for multiple tasks from any branches
Basically the dependency feature can be viewed as a more sophisticated version of another MLO feature - complete subtasks in order. But if in the case of subtasks in order they are activated strictly one after another inside the selected branch, with dependencies the order and number of tasks do not matter. Completing several tasks can "activate" several other tasks from any branch, not affecting due dates (or start dates) of the dependent tasks.Here is an example when the completion of one task activates not only the next task on its branch, but has an impact on other projects.
For instance the project “Make repairs” is familiar to many. It includes among other such subprojects as electrics and walls with their subtasks:
We will not be able to plaster, paint the walls and glue wallpaper until we have electrics. We set the dependency for these tasks:
And we can install the sockets only after all the work on the “Walls” project has been completed. Set the dependency as well:
And we get a concise to-do list that is easy to manage:
Tip. If you still need to see the dependent tasks in the view “Active Actions”, set “Available” in the Action Filter.
Dependency can be satisfied when performing all or at least one of the selected tasks
If you want to unblock task A when only one of the tasks B, C or D is completed click on ALL/ANY link to set the appropriate option.Delayed dependency
MLO also provides for a concept of a task not becoming active until after a certain time period. We call it delayed dependency.For example, you can see the task "Hang wallpaper" activated in 1 day after you complete the dependent task "Paint the door".
Keep in mind that the "Delay" option affects when the next task will become "Active" but does not act on the dates.
Note. If all tasks need to be completed to open the dependency (option ALL set) then the delay will count from the time of the last task completed. If ANY option is set for the dependency then the delay will count from the time of the first task completed in the dependency list.
Do you find the dependency feature useful? Would you add something to the list? Share in comments!
We've created some shortcuts for you to automate different actions with MyLifeOrganized on your iOS device. Visit our website by the ...
Save time - use iOS Shortcuts
We've created some shortcuts for you to automate different actions with MyLifeOrganized on your iOS device. Visit our website by the link below to get the shortcuts and learn more.
Power up your task management workflow on Windows by adjusting tabs. In the upper part of the application window there are tabs, wh...
Use it like a Pro: Tabs Customization
For each tab (workspace) in MyLifeOrganized for Windows, you can specify individual settings:
Show view counter on tab
In essence, this is a task counter in the view opened in this tab. This counter will change in the tab depending on the specified filters (context choice, flag, etc.)
Sync selection with first tab
If this option is enabled, then in order to view the task in another view, opened in the first tab, you just:
- click it twice – you will automatically be transferred to the first tab
- or select it and go to the first tab.
If this setting is enabled, the tab will show only those tasks that fall under the zoom set in the first tab. For example, having set the focus on a folder with the household chores, in the first tab you will see the full list of household chores only, while in the second – the list of active household chores.
If this option is disabled, no focus will affect this tab.
To change or set the necessary tab settings, right-click on it and select “Set up workspace”
This is Andrey, the developer. Today I want to share something personal with you. This is a simple but important life hack that I rec...
Use fear to advance!
I recently started doing one trick. Here it is: if I suddenly realize that it’s scary to start this task, I mark it with a special flag. Just to realize and admit to myself that I'm afraid of something, this is already a great first step. Got aware, spoke it out, pulled out of the subconscious. Step two: in the weekly review, select at least one task marked with this flag as *obligatory* to be completed this week. And start the day with doing it. Thus you have overpowered yourself, performed a terrible task and received a huge surge of energy for the rest of the day!
So, the algorithm is like this:
1. Choose the icon that you associate with fear. The file format here is ico. If you use MLO on your mobile, then it is better that one file contains several formats: 16x16, 32x32, 64x64.
2. Create a flag on the desktop with this icon.
3. Create a view on the desktop that shows tasks marked with the fear icon.
4. Synchronize with the mobile to transfer the flag with a new icon (the mobile version will use a higher resolution icon, if it is available in the ico file).
5. Do the export of the created view on the desktop and import it on Android or iOS.
Why is it important? Because usually it is where we are scared that are the most important things and the growth zone for us. You can use fear as an indicator of where to go. This is usually what makes us happier. Go into your fear!
P.S. Now, if MLO would somehow “reward” for performing such special tasks! .. We are thinking about it. Any ideas on this?
In understanding why it might be beneficial to use included (nested) contexts in MyLifeOrganized task manager , it's e...
A case of using included contexts
- It is not obligatory to do this. You can use a simple, single-level list of contexts, if that is enough to keep your system in order.
- Even if you are satisfied with a single-level list of contexts, nesting can simplify the process of assigning contexts. For example, suppose you have many tasks that can be completed either on the computer or the phone. In order not to permanently assign two contexts (@Computer and @Phone) to these tasks, you can create one context @Devices that will be included in both contexts. So, tasks with the context @Devices will be displayed in both task lists.
- Nesting of contexts can be used to increase the flexibility of your lists, adding more fine-tuning to them.
Imagine that you have a list of phone calls and one context @Calls:
At any given time we can create a list of calls using the context filter, but:
In the list of calls, both in the afternoon and in the evening, as well as on weekends both personal calls and business calls are shown. Do you really think that in the evening you need to see the task “Call the boss” or “Call the client”? Hardly will they be happy about a late call on a business issue...
Then another question arises: how to make it so that during working hours only business calls are displayed, and at private time only personal calls. At the same time, there are such calls that need to be seen both at working and private time. Tasks can definitely be limited with the start date, and time. In some cases it is even necessary. But in order to divide calls into personal and business this is not the best idea.
You can create two contexts, thereby dividing calls into personal and business calls. Both contexts should be assigned to tasks that are to be seen both at working and private time:
But you will constantly need to switch between these contexts in order to keep all your phone calls under control. That is also, as you may admit, is not very convenient:
How to divide business and personal calls in the format of a single list @Calls
For this we need all three contexts:@Calls - to combine all calls into one list
@CallsBusiness - to show business calls only during working hours
@CallsPersonal - to limit the display of personal calls during business hours
At the same time, business and personal calls are nested into a single list @Calls:
Now, when setting the filter to the context @Calls, we can see all current calls available at the moment:
We do not need to see the included contexts in the filter list, so we hide them in the To-Do filter:
In the list of filters there is one context @Calls, which will display both business and personal calls, depending on the current time. For example, during the daytime only business and personal calls that we need to make during working hours (orders, purchases, etc.) are displayed.
What if we need to see all calls without time limit?
To do this, simply tick “Include closed”, which disables the filter by the specified time.Let's sum up
Included contexts allow you to customize the task lists for any specific conditions:- working hours of organizations, shops
- features of your work schedule and planning system
Their use is limited only by your own imagination and visualization of your own planning system.
The Android task manager acquired a new cool feature – actions from the notification area. Now you have a widget on you...
Actions from the notification area in MLO for Android
The Android task manager acquired a new cool feature – actions from the notification area. Now you have a widget on your notification bar, so it takes seconds to pull down the shade and tap an action you need. It has never been so convenient and fast to access various functions, views and search from any screen, including the lock screen. See it in action:
Let's take a closer look at all the available actions of the new functionality and how to configure them correctly.
Available actions
From the notification area you can configure the following actions:- Add incoming information in 4 ways: add task, add task with reminder, add task by voice, add task by voice with parsing.
- View any MLO view of any profile available on your mobile device.
- Set search for required information.
You can use the same type of available actions as many times as necessary. The maximum number of actions from the notification area is ten.
How to configure
Go to the MLO settings: General settings -> Actions in the notification area. Enable “Use actions in the notification area” (disabled by default). After that, the MyLifeOrganized logo icon will appear in the notification area.In the proposed options, click the plus sign next to the available actions – the function settings menu will open.
After you exit to the main menu, your action bar from the notification area appears at the top of the screen. This allows you to assess how the widget will look, what you should add, remove or move, directly in the settings.
If you decide to change the order of actions, hold down the action and drag it higher or lower to the required position:
Now more about each function.
Add task
The standard function “Add task” has the following basic options:- Rename button
- Select the profile to which the task will be added
- Select the folder to which the task will be added
Add task with reminder
In addition to the basic options described above you can find an option to add the reminder time to the start or the due date of the task.Add task by voice
Use this option if you prefer to dictate instead of typing the text by hand. As if you constantly have the personal secretary with you who records all your instructions.In the function “Add task by voice” the same basic settings are available.
Add task by voice with parsing
This function is like a personal secretary of the “highest level”!The same settings and properties as “Add task by voice”, but with the recognition of dates, times, contexts, priorities and more.
This approach is useful when adding routine tasks, where it is desirable to immediately specify the context, due date or other properties.
For example, you have dropped off your laptop for repair and the service center told you to come after it in 3 days. One click and the task is parsed with the context, dates and reminder set.
MLO View
Allows you to get quick access to any active view of any of your profile.In the “MLO View” function, the following settings are available:
● Set view name or leave the default
● Select the profile in which the desired view is located
● If necessary, select the displayed area (similar to the tabs in the desktop version)
● Select directly the view you want to access
● If necessary, you can add zoom to a specific folder, project or goal.
Example: Configure the “MLO View” button with the “Today” view showing only the tasks that are in the “Work” folder. Just a single touch – and the list of work tasks for today is in front of you!
Search...
There is no need to go through the entire task tree in order to search for the necessary task or information. Use the search function and MyLifeOrganized will find you everything.The “Search ...” function offers the following settings:
- Change shortcut name
- Select a profile in which to search
- Set a search string (for example, if you want to have constant access to the same information)
Using actions from the notification area significantly expands the functionality of the mobile version of MyLifeOrganized. No matter what Android screen you are on at the moment, you get instant access to the necessary views, to searching and adding incoming information. Try yourself!
The MyLifeOrganized team
Life is easy when organized
Our life partially consists of routine actions that repeat at regular intervals: paying utility bills and for important online servic...
Your comprehensive guide to repeating tasks
Our life partially consists of routine actions that repeat at regular intervals:
- paying utility bills and for important online services
- tax payment
- weekly reviews
- visits to the dentist
- car maintenance
- and other
The main purpose of recurring tasks is to periodically remind us of our obligations within the preset days and times. In GTD it is called "areas of responsibility". This may concern both professional activities (like frequency of report submission, tax payment, inspections, personnel training, as well as planning for the next week) and personal sphere (payments, cleaning, checking child’s homework, going to the gym etc.).
Next, we will consider all the options for recurring tasks in MyLifeOrganized which can and should be applied in practice.
Recurrence options are divided into two groups:
1. Main options. The mandatory ones, without them the task recurrence will not work properly. They determine the frequency and order of task recurrence.
2. Additional options. More fine-tuning options for advanced users.
Main options
Recurrence pattern
For each recurring task you can select or build your own recurrence pattern as a construction set. There is no need to limit oneself to standard repetitions daily, weekly, monthly and yearly. Choose your recurrence option that fully reflects the cycle of your task:- every weekday
- weekly on certain days of the week
- every first working day of the month
- last Sunday of December of each year, which is especially important for the strategic planning of the coming year
Next occurrence
For the correct display of the recurrence cycle, the following parameters are required:- Due - the date of the next task recurrence
- Start - when you can start to perform a recurring task
- Time - if necessary
Dates may be different too. For example, you need to pay utility bills before the 20th of each month. But it is not necessary to do it on this day. You can set the start date from the 15th of each month.
End occurrences
By default the number of task occurrences is set to "Infinite". You have set recurrence, and the task will now be displayed at a certain frequency without time limit. But if you need to specify occurrence limitations, you can do it:- by number of occurrences
- by completion date
Restriction on the number of occurrences. You have to take vitamins for 14 days. Set recurrence for daily and specify 14 days. The task will be reminded of every day until you complete the task the specified number of times. In the meantime the properties will indicate the number of occurrences left.
“End by” limit. Suppose you have bought an annual subscription to the gym. You create a recurring task, for example, on Monday-Wednesday-Friday. And for the same task, you can specify that this mode is maintained until the date this subscription expires. Unless, of course, you are going to renew it regularly.
Advanced options
If you are an experienced user of the MyLifeOrganized task manager and the suggested recurrence options are insufficient for you, there are additional options. These options are used to substantially extend the functionality of cyclic tasks.Automatic resetting of subtasks when the task recurs
In MyLifeOrganized recurring tasks can have their own subtasks, which, according to a given algorithm and settings, are repeated or not repeated together with the main task.If there are subtasks for a recurring task, you can set how the system should deal with completed subtasks, when to display them next time.
There are three options for automatic resetting of subtasks when the task is repeated:
1. Disable automatic reset. All completed subtasks of a recurring task when transfered to the next repetition remain completed.
Example of application: there is a recurring task "Meeting". The issues on the agenda that need to be addressed or discussed have been added as subtasks. All the solved issues (subtasks) remain in the system as completed and will not be displayed during the next display.
2. Reset all subtasks to uncompleted. At the next recurrence all completed subtasks become active again. For example, a repeated task "Pay utility bills" with subtasks:
- pay for gas
- pay for electricity and so on
After the completion of the “Pay utility bills” task itself, all types of payments become active again.
3. Reset all subtasks to uncompleted, if all subtasks are completed. For which purpose can this be applied? For the most flexible approach to periodic tasks.
For example, you have the recurring task “Gym workout”. As subtasks you write the workout sets for different muscle groups:
- chest + shoulders
- back + biceps
- chest + triceps
- legs
You should set “Reset all subtasks to uncompleted, if all subtasks are completed” and “Do not create a completed copy of this task on recurring” (to be described in the next chapter).
At the completion of any subtask, the next time you will be shown only the remaining three. Then two. And so on until you complete all sets. After the last subtask is completed, all workout options will be available again in the next recurrence.
A similar approach can be applied to:
- writing blog articles
- family rest on the weekend
- doing housework
- any other activities
Automatic recurring behaviour when subtasks are completed
In MyLifeOrganized, recurrence can work not only after the completion of a recurring task, but also after completing its subtasks.There are three options for automatic recurring behaviour when subtasks are completed:
1. Disable automatic recurrence (set by default). It does not matter which subtasks are marked as completed. Recurrence will work only after the main task on which the recurrence is set as completed.
2. Automatically recur when any subtask is completed. It’s convenient when choosing among a variety of options. When you complete any subtask, the parent task is considered completed and recurs.
3. Automatically recur when all subtasks are complete. It is effective to use if the recurring task itself is generalizing and serves only to unify the tasks of the same type.
For example, this may be the task “All taxes paid!”, where the subtasks are a list of all taxes due for payment. When everything’s paid automatic recur will work, without the need to complete the main task.
Combination of automatic resetting and recurring of subtasks
There are no restrictions in MyLifeOrganized that you can use only a specific automatization option. Instead, from the options described above you can create any combination you need for each specific case.For example, the periodic task “Personnel training”, for which it is necessary to conduct classes on various topics with a certain frequency.
We add these topics as subtasks to “Personnel training”. And for the task set the following variant of the options:
- reset all subtasks to uncompleted, if they are all completed
- automatic recurring on completion of any subtask
At the completion of the subtask, the recurrence will work. But the next time the task is displayed, all the topics will be shown, except for that already studied.
After all the subtasks are completed, you will see the entire list again.
Create / Do not create a completed copy of the task on recurring
For a recurring task you can specify whether to create a completed copy or not.The cases when a completed copy is necessary:
- to track your productivity in the lists of completed tasks
- to quickly create a copy of the task, but without recurrence
Skip occurrence
If a situation arises that you will not perform a recurring task, you can skip its occurence. This is necessary so that:- the failed task would not be displayed in the list of completed tasks
- the tasks that you will not complete this time do not clutter up lists of active actions
Skipping the occurrence is especially useful during the evening review of tasks for tomorrow. If we see in advance that we will not be doing some tasks tomorrow, we can move them to the next relevant date, not waiting for them to become overdue.
Rules for setting recurring tasks
It is necessary to stick to some rules so that working with recurring tasks would be convenient and would not give failures.1. Edit in Task Recurrence window or by clicking Due Date in task area
After the task has become recurring, all changes to the settings can be made through the recurrence menu. This is necessary not to break the cycle established earlier. To edit a recurring task, click the recurrence description line in Properties:If you click Start or Due Date in Properties, you will see the following notification:
 However, if you click Due Date in the task pane it will open the recurrence settings window as well:
However, if you click Due Date in the task pane it will open the recurrence settings window as well:2. Correspondence of the next occurrence date and recurrence pattern
If you have set the date of the next occurrence with a weekly pattern, this date must correspond to the specified day of the week. If there is a discrepancy, the program will warn you that this day is not, for example, Tuesday. In this case, you can accept the suggested option of auto-correction or manually change either the date or the day of the week.The similar thing is with monthly and yearly recurrence patterns. For example, if the date is set on the 1st day of the next month, and the recurrence is “every first working day of the month” - this date should be exactly the first working day of the month.
3. Do not set time and reminders if the option "Regenerate new task..." is selected
The recurrence with the “Regenerate new task...” on will occur exactly within the specified period after the task is completed.If you take this example, the first time the reminder will work at 3 p.m. And if you click to complete the task at 3:24 p.m., then the next reminder will work as early as 3:24 p.m. of the following day.
You should set time and reminders only for tasks with the recurrence of every day, week, month and year.
Please note that in the “Hourly” pattern the only option we can set is “Regenerate next task x hours after each task is completed”.




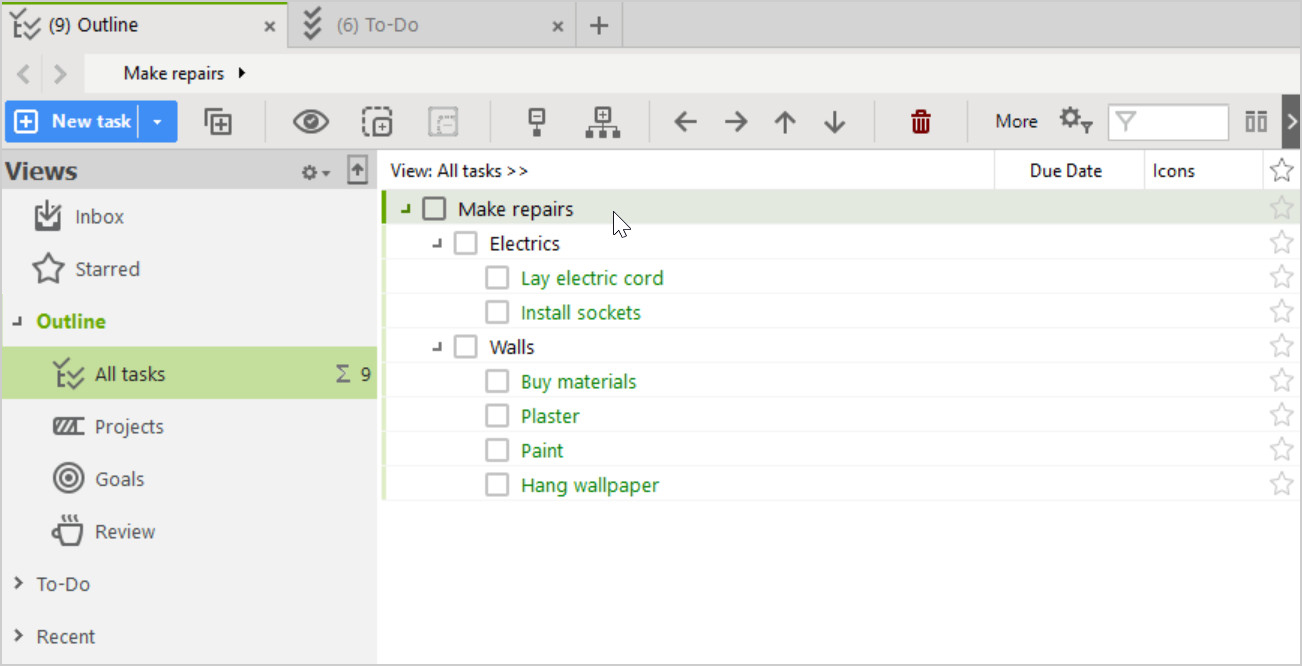

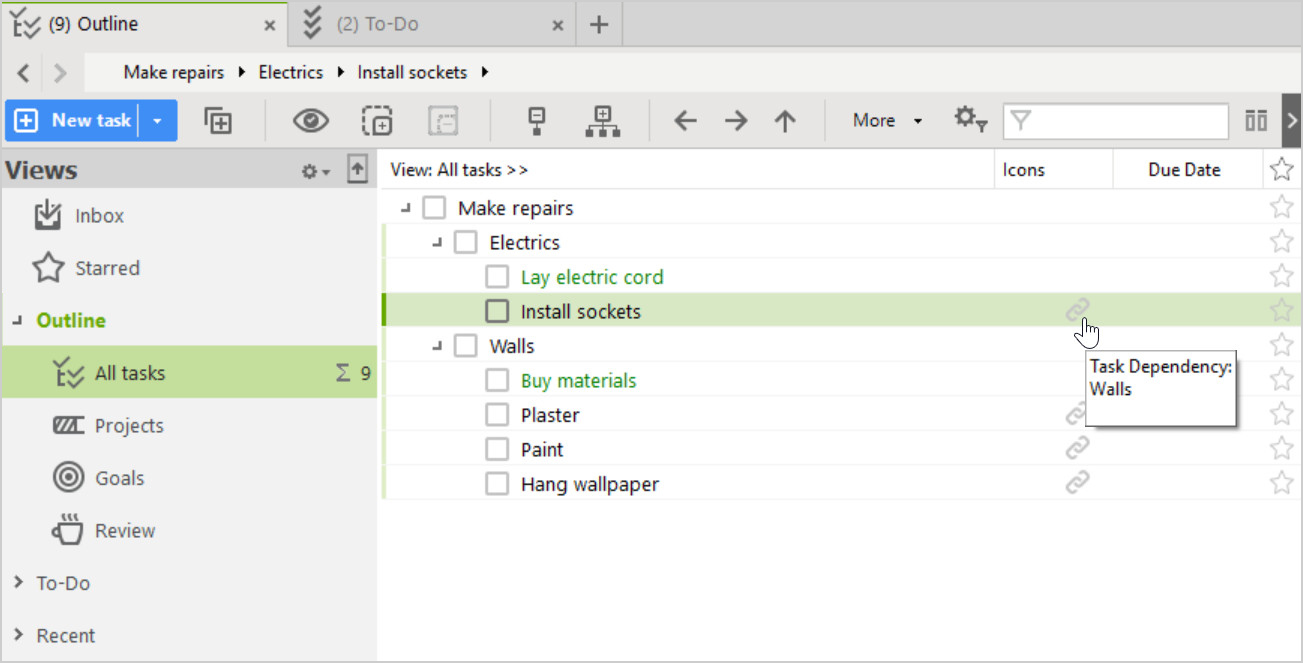
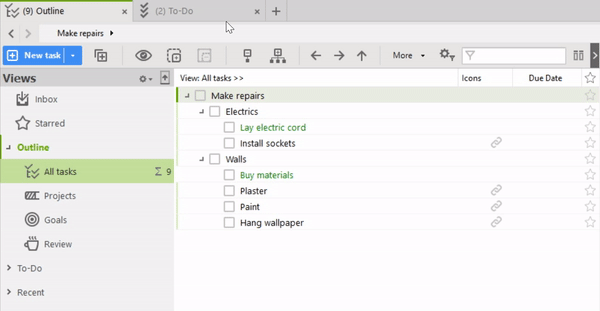


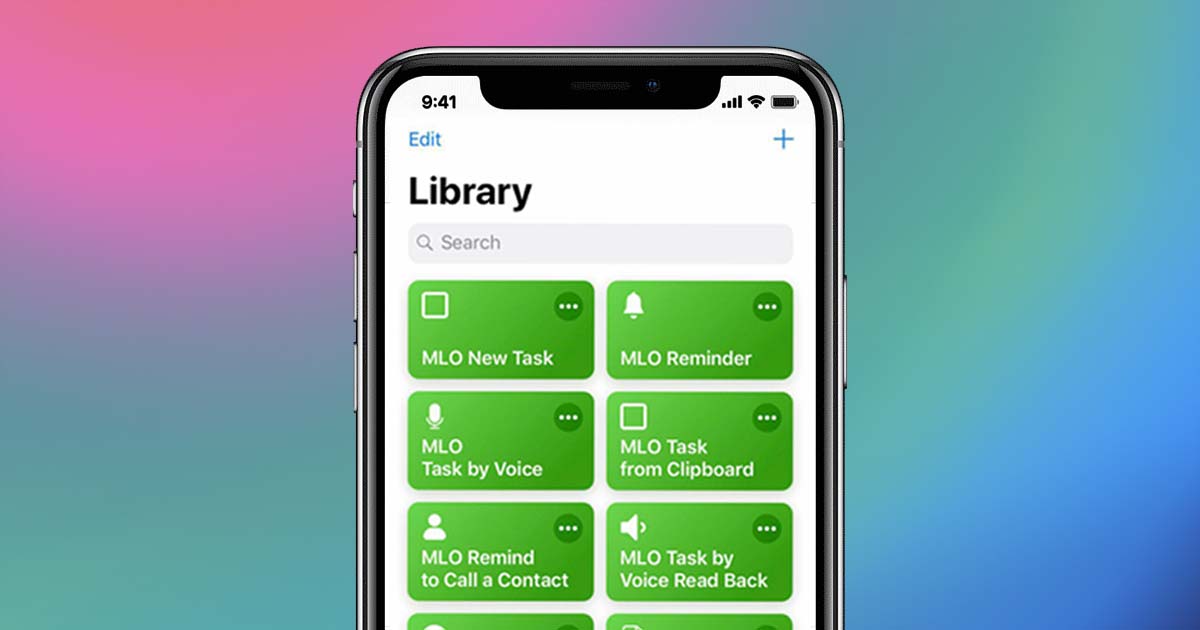






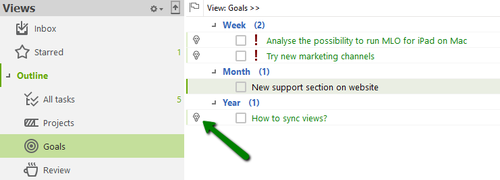










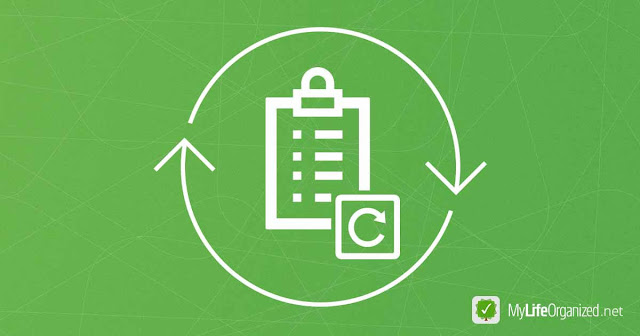
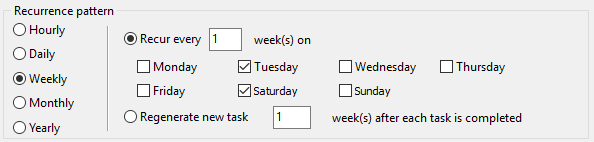
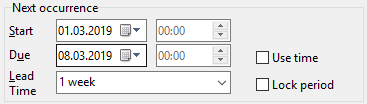

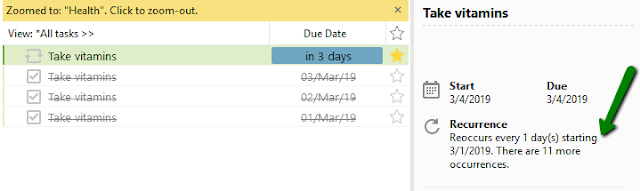

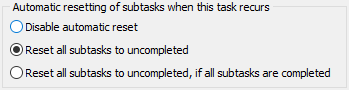
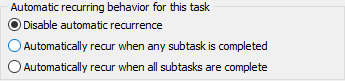




1 Comments: