Note: The features mentioned below are available in the Pro version of MLO 3 for Android.
Rapid Task entry
“Add to Inbox” on Android has been taught to parse the text entered and create a task with the ready-made properties, like it does in the Windows version.
It is a fast and easy way to create a task. You can type in task information like “Ask Michael to review prices in 2 days @projectX”, tap to parse and preview, check the result and then save it. This way the necessary properties (due date and context) have been recognized and automatically set for our task:

Note: If you click "Save" immediately the input will not be parsed.
Here are some of the main examples:
- Organize party with my friends 5/22You can always check examples and reserved words inside the app.
- Prepare report for Bob 3:10am
- Organize party with my friends May 28th 2018 reminder May 23 2018 3pm
- Send report to Bob in 3 days remind me tomorrow 2 pm
- Call Jim tomorrow context @office; @calls
- Send report next Tue 11am context ProjectX
- Send report in 1 month 2 weeks 1 day @ ProjectX; Reports
"Inform about meeting with Bob April 10 2pm" tomorrow at 16:00 remind me 10 min
Parsing by voice input with the Widget/Shortcut.
This option provides the best experience as it enables task parsing with just one tap. Basically, you only need to have your smartphone unlocked, tap and that’s it - just add as many tasks as necessary.

Some examples clearly illustrate how parsing works for basic voice commands:
- Check discounts in 7 days remind in 3 hours star
- Plan holidays to folder Rest star
- Update statistics to project Research flag BLUE
Need assistance with the Widget/Shortcut setup? Go to the app drawer on your Android phone and find the part where widgets are enlisted. Drag the MLO Widget/Shortcut and drop it onto your home screen or some other suitable place. Now it is available to be used. All you need to do is to select the new action “Add task by voice with parsing”: Shortcut and Widget actions
Before using the voice input with parsing make sure to turn ON the parser in the Widget settings:
OK Google
This is one of the most significant feature updates for us. The team has long worked to perfect our MLO app with the best practices and tools like voice support. As usual, you are armed at all points to save your time and voice to-dos coming to your mind! Now you won’t forget a thing.
Just say the key words “OK Google, take a note”, followed by the text for your task. The text then will be parsed the way it was previously described:

The thing is MLO is recognized as one of the applications that can accept notes from Google. It is ready for voice control through Google Assistant right away - the functionality is enabled by default.
The first time you use the command, you will be asked to choose the default app. If you had previously used another note-taking app, you can change it to MLO using our instruction.
In case the “Ok Google” command isn't working for you, check the settings.
Tip: Network connection may be required for some voice commands to work properly.
There is no longer a need to even pick up your phone. Now you can add tasks to MLO even when you are driving a car, just make sure 'OK Google' is enabled to unlock device.
Even more so, it reads back what you have just added by voice. Very convenient for those who have their hands occupied or cannot see the text.
Tip: You can disable the option anytime in MLO app: go to Settings → General Settings → Settings for adding task → Speak back task added by voice.
As you may notice, there is a countdown timer in the top right corner. After 10 seconds of inactivity the task will be created as it is. Tap anywhere on the screen if you wish to interrupt the automatic task creation and modify the task details. You can also tap “Back” to open the text parsing screen. If everything is correct tap the checkmark to save the task.
Tip: You can disable the countdown timer: in MLO app go to Settings → General Settings → Settings for adding task → Use countdown timer.
Along with the main command for creating a task there are other functional voice commands you can use for managing MLO by voice.
If you wish to open a specific view, you need to say:
OK Google, take a note, open the view [name of the view]
To open a specific profile:
OK Google, take a note,open the view [name of the view], profile [name of the profile]
To snooze all MLO reminders which are active now:
OK Google, take a note, snooze all reminders in/for [snooze period]
- snooze all for [snooze period],
- snooze all the reminders [snooze period],
- snooze all/reminders/all reminders/the reminders.
Note: a task is snoozed for 5 minutes by default
It’s also possible to set a reminder using Google Assistant. However, if you say 'OK Google, take a note. Call Bob remind in 15 minutes' it will create a reminder in the system, not in MLO. The thing is that 'remind' and 'reminder' are reserved words for Google Assistant to create a system reminder instead of notes in a specific app. To set a reminder in MLO say "inform" instead of "remind":
OK Google, take a note. Call Bob, inform me in 15 minutes
Or, use the following trick:
You say:
Ok, Google, take a noteTake a pause, wait for the Assistant to respond:
OK what's the note?You:
Call Bob remind in 15 minutes context calls
So, the pause does the whole thing!
Creating tasks using the parser, especially voice-to-text, is much quicker. It frees up time for what is really important now, maintaining your work and life balance. Add the new features to your practice today and feel free to share your experience here or on our forum.
Moreover, the above-mentioned features are described in more detail in the article on our website which you can refer to further.






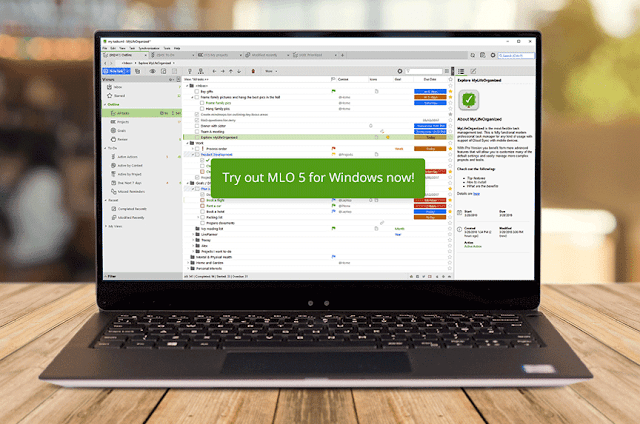


0 Comments: