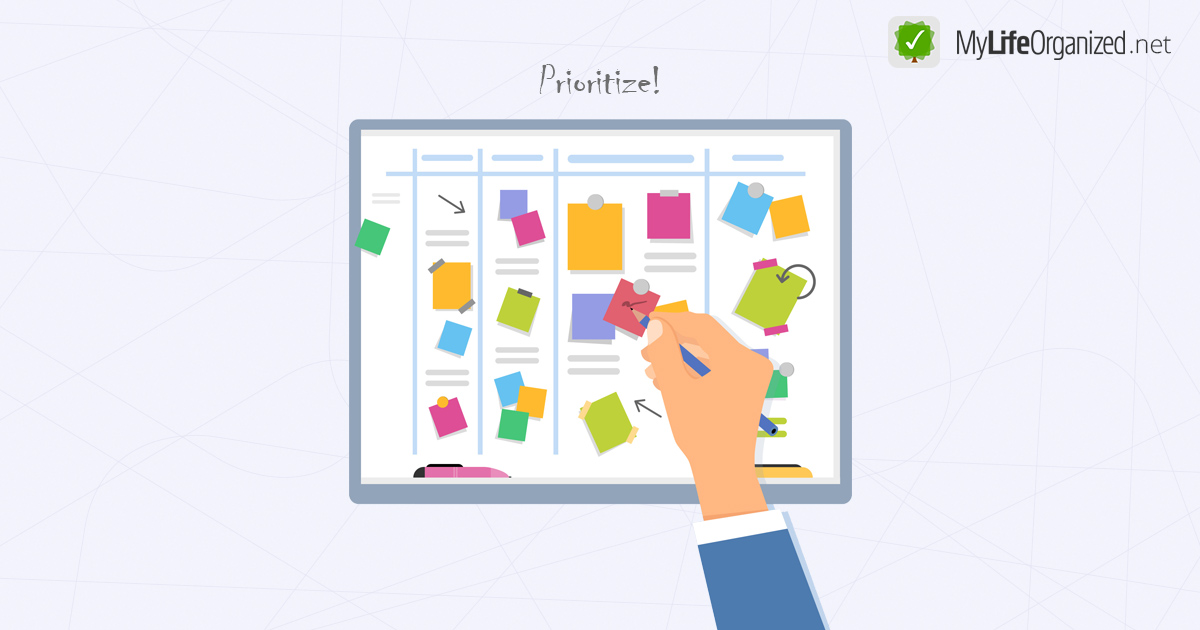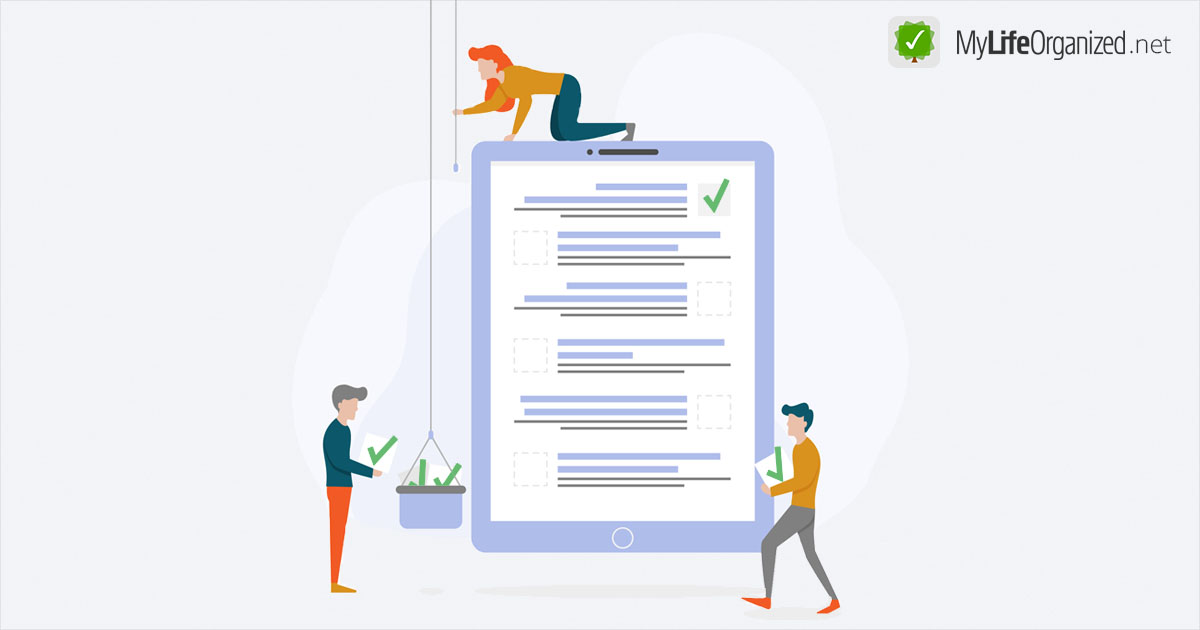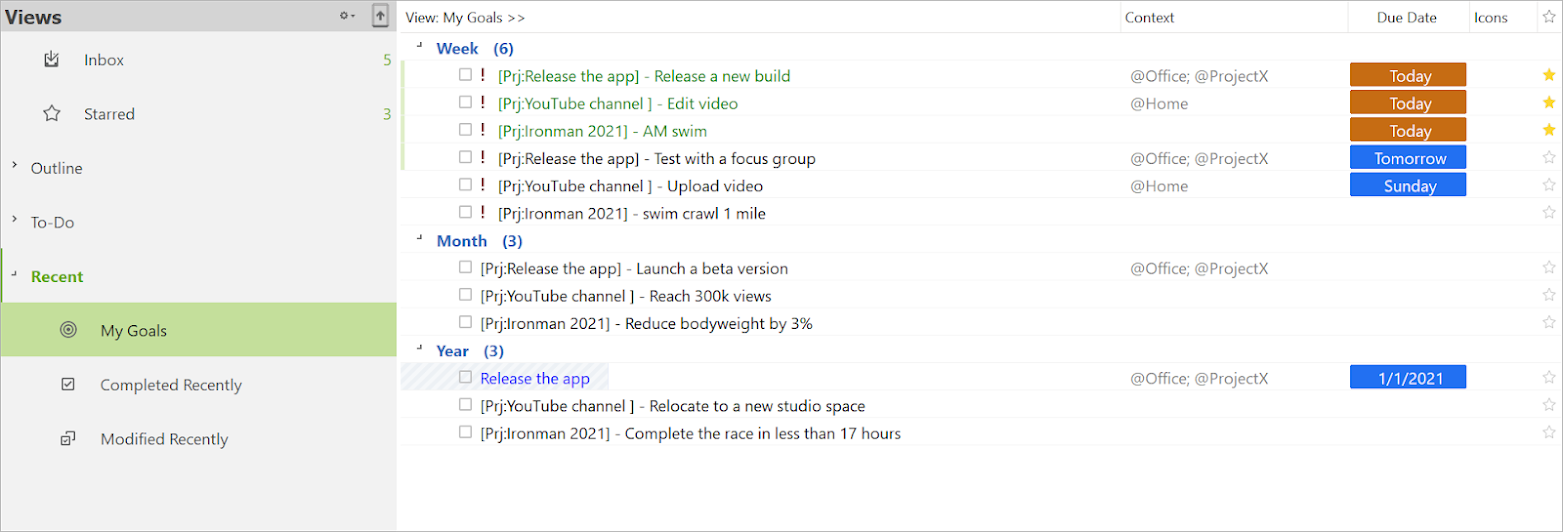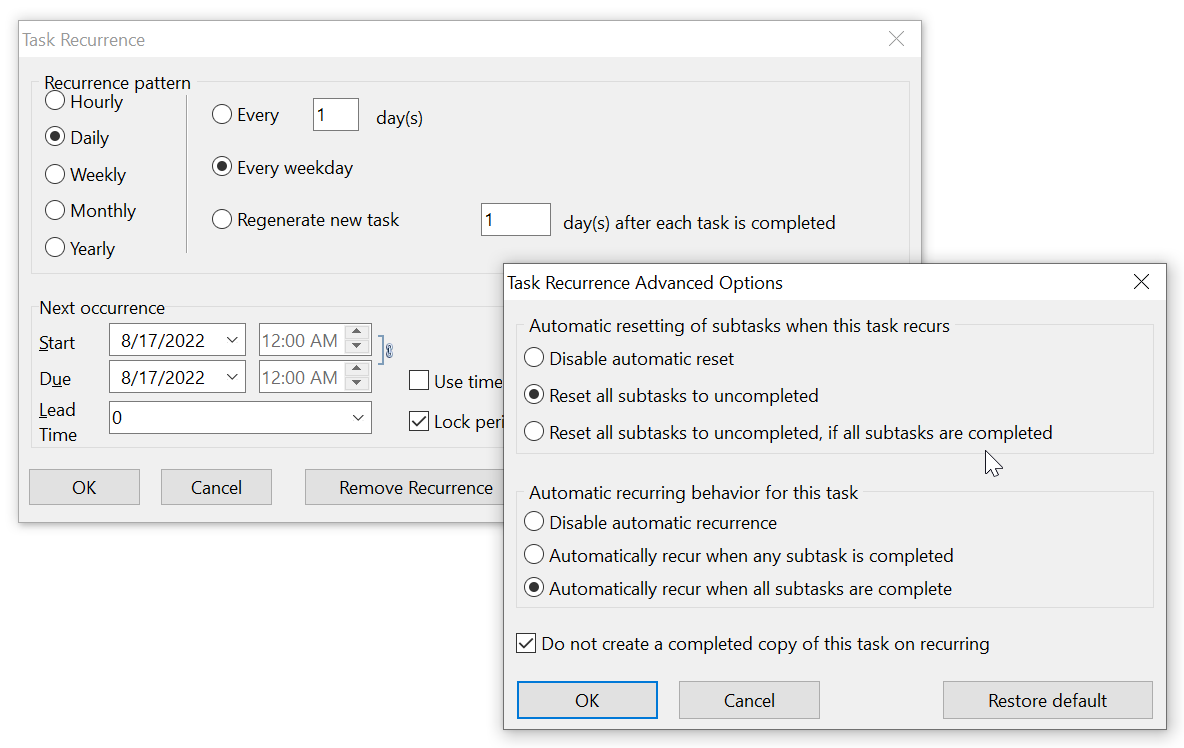Each method has its advantages and disadvantages. While there is no one-size-fits-all solution, you can choose the method that best aligns with your accustomed workflow.
Scenario
Example: Onboarding New Employees.
Imagine an HR professional onboarding 10 new employees. While specific roles might have variations, most onboarding tasks are similar. Here's a sample project structure:
Project: Onboarding <Name>
Subtasks:
- Send a welcome email
- Schedule orientation session
- Prepare onboarding documents
- Assign a mentor
- Set up a new employee's computer
- Provide onboarding training
- Conduct a follow-up meeting
- ... and so on
Solutions
Option 1. Create 10 projects and duplicate subtasks in each of them.
Tip: Instead of regular duplication, use the "Create from template." feature. It adjusts task dates dynamically, maintaining scheduled intervals.
Pros:
- Manage each project separately.
- Simple workflow without additional complexity.
- Track progress per person (enable 'Project completion' column).
Tip: Sequential task execution? Enable 'Subtasks in order' to keep your To-Do list concise.
Cons:
- If the overall work structure changes, the updates should be made in all 10 projects.
- Some tasks are performed in a bunch for several projects at once, and it is necessary to mark tasks completed in 10 different projects.
Tip: To see the task for all projects at once, use the text filter. As a result, all projects that have this task will be displayed (because the task names are the same for all projects).
- The views don't exactly display tasks nicely ('Send a welcome email' - who does it belong to?).
Tip:This can be solved by enabling project display in the settings:
On desktop: Tools > options > To-Do List format > Encode project name.
On mobile: Settings >Appearance >Props line > Date+Project.
Option 2: Create a list of actions with each person's name as subtasks.
Pros:
- Efficient batch processing. You can complete a task for all employees simultaneously if your workflow allows it.
Cons:
- Managing a large volume of tasks may lead to clutter within the list.
- There are still issues like displaying tasks in views without a parent.
Tip: Consider turning tasks into projects. This will let you see which task a person belongs to (as mentioned above).
- You can't see the progress of an individual employee.
Option 3. Create task list with contexts as employee names
How it works:
When a task for a person is completed, remove their corresponding context.
Tip: Use the keyboard shortcut "Alt + L" to quickly check or uncheck multiple contexts (employees) at once.
Complete tasks when they no longer have any assigned contexts.
Pros:
- Flexible task structure adaptable to changing needs.
- Allows easy filtering of tasks by person using contexts.
- Batch actions for multiple employees.
- The “Active by Context” view provides a clear overview of remaining tasks for each person.
Cons:
- Removing contexts may be less intuitive compared to ticking checkboxes in standard checklists, requiring frequent context and filter adjustments.
- May not visually represent the onboarding process flow.
Option 4. Use contexts as an action.
How it Works:
- Create separate projects for each person being onboarded.
- Define contexts as the different stages of the onboarding process
- Assign relevant contexts to each onboarding task.
Contexts in this setup represent the current action required for the person. In the "Active by Context" view, you can drag and drop tasks between different actions.
Tip: Put a number before each context (e.g., '1. Send a welcome email', '2. Schedule orientation session') to have them sorted as expected.
Alternative Option: Contexts as a Checklist
You may also like to use contexts like a checklist:
1. Assign all onboarding task-related contexts to each employee project.
2. Use the keyboard shortcut "Alt + L" to quickly check or uncheck multiple contexts (task stages) for an employee.
3. Unchecked contexts represent completed tasks, while checked contexts indicate what's left to do.
4. When a new onboarding task arises, create a new context and assign it to all relevant employee projects.
Tip: Assign the same hotkey to all onboarding-related contexts to create a compact mini-list of contexts to choose from (see the screenshot below).
In the task note, you can add registration data, and other relevant information, keeping everything at hand.
Pros:
- Batch actions for multiple employees.
- Easy to filter tasks. The "Active by Context" view shows which tasks remain for each person.
- Flexible Workflow: Easily add, update, or remove contexts (stages) as your onboarding process evolves.
- Contexts allow you to add notes, set open/closed hours, and include them in groups.
Tip: Here you can learn more about contexts.
Cons:
- It may be unusual and uncomfortable to work with contexts and filters instead of ticking task checkboxes.
- Not suitable for managing dependencies between tasks.
Summary
We've explored four methods for organizing projects with similar tasks in MLO. Probably, most of our users prefer the first solution due to its simplicity and clear separation, allowing for straightforward progress tracking per project. However, it does require more maintenance when structural changes occur. On the other hand, the fourth solution is good for advanced users who are comfortable with contexts and filters. This method offers flexibility and efficiency by enabling batch actions and easy adaptation to evolving workflows.
We hope these methods help you find the best way to organize your tasks in MLO. Share your experiences and let us know what works best for you!