Our life partially consists of routine actions that repeat at regular intervals:
- paying utility bills and for important online services
- tax payment
- weekly reviews
- visits to the dentist
- car maintenance
- and other
The main purpose of recurring tasks is to periodically remind us of our obligations within the preset days and times. In GTD it is called "areas of responsibility". This may concern both professional activities (like frequency of report submission, tax payment, inspections, personnel training, as well as planning for the next week) and personal sphere (payments, cleaning, checking child’s homework, going to the gym etc.).
Next, we will consider all the options for recurring tasks in MyLifeOrganized which can and should be applied in practice.
Recurrence options are divided into two groups:
1. Main options. The mandatory ones, without them the task recurrence will not work properly. They determine the frequency and order of task recurrence.
2. Additional options. More fine-tuning options for advanced users.
Main options
Recurrence pattern
For each recurring task you can select or build your own recurrence pattern as a construction set. There is no need to limit oneself to standard repetitions daily, weekly, monthly and yearly. Choose your recurrence option that fully reflects the cycle of your task:- every weekday
- weekly on certain days of the week
- every first working day of the month
- last Sunday of December of each year, which is especially important for the strategic planning of the coming year
Next occurrence
For the correct display of the recurrence cycle, the following parameters are required:- Due - the date of the next task recurrence
- Start - when you can start to perform a recurring task
- Time - if necessary
Dates may be different too. For example, you need to pay utility bills before the 20th of each month. But it is not necessary to do it on this day. You can set the start date from the 15th of each month.
End occurrences
By default the number of task occurrences is set to "Infinite". You have set recurrence, and the task will now be displayed at a certain frequency without time limit. But if you need to specify occurrence limitations, you can do it:- by number of occurrences
- by completion date
Restriction on the number of occurrences. You have to take vitamins for 14 days. Set recurrence for daily and specify 14 days. The task will be reminded of every day until you complete the task the specified number of times. In the meantime the properties will indicate the number of occurrences left.
“End by” limit. Suppose you have bought an annual subscription to the gym. You create a recurring task, for example, on Monday-Wednesday-Friday. And for the same task, you can specify that this mode is maintained until the date this subscription expires. Unless, of course, you are going to renew it regularly.
Advanced options
If you are an experienced user of the MyLifeOrganized task manager and the suggested recurrence options are insufficient for you, there are additional options. These options are used to substantially extend the functionality of cyclic tasks.Automatic resetting of subtasks when the task recurs
In MyLifeOrganized recurring tasks can have their own subtasks, which, according to a given algorithm and settings, are repeated or not repeated together with the main task.If there are subtasks for a recurring task, you can set how the system should deal with completed subtasks, when to display them next time.
There are three options for automatic resetting of subtasks when the task is repeated:
1. Disable automatic reset. All completed subtasks of a recurring task when transfered to the next repetition remain completed.
Example of application: there is a recurring task "Meeting". The issues on the agenda that need to be addressed or discussed have been added as subtasks. All the solved issues (subtasks) remain in the system as completed and will not be displayed during the next display.
2. Reset all subtasks to uncompleted. At the next recurrence all completed subtasks become active again. For example, a repeated task "Pay utility bills" with subtasks:
- pay for gas
- pay for electricity and so on
After the completion of the “Pay utility bills” task itself, all types of payments become active again.
3. Reset all subtasks to uncompleted, if all subtasks are completed. For which purpose can this be applied? For the most flexible approach to periodic tasks.
For example, you have the recurring task “Gym workout”. As subtasks you write the workout sets for different muscle groups:
- chest + shoulders
- back + biceps
- chest + triceps
- legs
You should set “Reset all subtasks to uncompleted, if all subtasks are completed” and “Do not create a completed copy of this task on recurring” (to be described in the next chapter).
At the completion of any subtask, the next time you will be shown only the remaining three. Then two. And so on until you complete all sets. After the last subtask is completed, all workout options will be available again in the next recurrence.
A similar approach can be applied to:
- writing blog articles
- family rest on the weekend
- doing housework
- any other activities
Automatic recurring behaviour when subtasks are completed
In MyLifeOrganized, recurrence can work not only after the completion of a recurring task, but also after completing its subtasks.There are three options for automatic recurring behaviour when subtasks are completed:
1. Disable automatic recurrence (set by default). It does not matter which subtasks are marked as completed. Recurrence will work only after the main task on which the recurrence is set as completed.
2. Automatically recur when any subtask is completed. It’s convenient when choosing among a variety of options. When you complete any subtask, the parent task is considered completed and recurs.
3. Automatically recur when all subtasks are complete. It is effective to use if the recurring task itself is generalizing and serves only to unify the tasks of the same type.
For example, this may be the task “All taxes paid!”, where the subtasks are a list of all taxes due for payment. When everything’s paid automatic recur will work, without the need to complete the main task.
Combination of automatic resetting and recurring of subtasks
There are no restrictions in MyLifeOrganized that you can use only a specific automatization option. Instead, from the options described above you can create any combination you need for each specific case.For example, the periodic task “Personnel training”, for which it is necessary to conduct classes on various topics with a certain frequency.
We add these topics as subtasks to “Personnel training”. And for the task set the following variant of the options:
- reset all subtasks to uncompleted, if they are all completed
- automatic recurring on completion of any subtask
At the completion of the subtask, the recurrence will work. But the next time the task is displayed, all the topics will be shown, except for that already studied.
After all the subtasks are completed, you will see the entire list again.
Create / Do not create a completed copy of the task on recurring
For a recurring task you can specify whether to create a completed copy or not.The cases when a completed copy is necessary:
- to track your productivity in the lists of completed tasks
- to quickly create a copy of the task, but without recurrence
Skip occurrence
If a situation arises that you will not perform a recurring task, you can skip its occurence. This is necessary so that:- the failed task would not be displayed in the list of completed tasks
- the tasks that you will not complete this time do not clutter up lists of active actions
Skipping the occurrence is especially useful during the evening review of tasks for tomorrow. If we see in advance that we will not be doing some tasks tomorrow, we can move them to the next relevant date, not waiting for them to become overdue.
Rules for setting recurring tasks
It is necessary to stick to some rules so that working with recurring tasks would be convenient and would not give failures.1. Edit in Task Recurrence window or by clicking Due Date in task area
After the task has become recurring, all changes to the settings can be made through the recurrence menu. This is necessary not to break the cycle established earlier. To edit a recurring task, click the recurrence description line in Properties:If you click Start or Due Date in Properties, you will see the following notification:
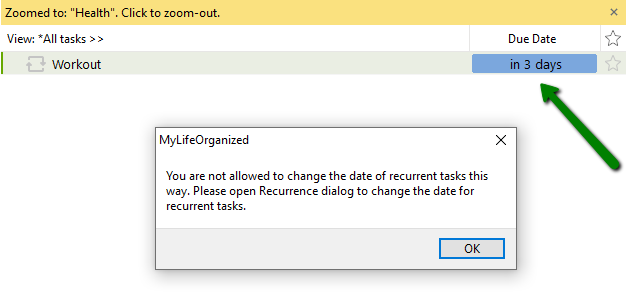 However, if you click Due Date in the task pane it will open the recurrence settings window as well:
However, if you click Due Date in the task pane it will open the recurrence settings window as well:2. Correspondence of the next occurrence date and recurrence pattern
If you have set the date of the next occurrence with a weekly pattern, this date must correspond to the specified day of the week. If there is a discrepancy, the program will warn you that this day is not, for example, Tuesday. In this case, you can accept the suggested option of auto-correction or manually change either the date or the day of the week.The similar thing is with monthly and yearly recurrence patterns. For example, if the date is set on the 1st day of the next month, and the recurrence is “every first working day of the month” - this date should be exactly the first working day of the month.
3. Do not set time and reminders if the option "Regenerate new task..." is selected
The recurrence with the “Regenerate new task...” on will occur exactly within the specified period after the task is completed.If you take this example, the first time the reminder will work at 3 p.m. And if you click to complete the task at 3:24 p.m., then the next reminder will work as early as 3:24 p.m. of the following day.
You should set time and reminders only for tasks with the recurrence of every day, week, month and year.
Please note that in the “Hourly” pattern the only option we can set is “Regenerate next task x hours after each task is completed”.












0 Comments: