A text tag serves as one of the ways to classify tasks in MLO, along with contexts and flags. Its advantage is the ease of typing — you can text everything that comes to mind at the moment. Text tags are meant to be more temporary and immediate in contrast to contexts.
How we came up with an idea of text tags in MLO
We often got requests that we need to classify the task by one more field and not mix this field with contexts. For some users that were people, for others — areas of activity, or actual placement of the task. The users did not want to mix this new classification with the existing one for context. That is how text tags were added to the app.Use case #1
The text tag is very convenient to use to indicate the agenda. This may be the name of the person you need to call today, the name of the meeting or event that you need to get prepared for.Create a simple 'Active by tags' view (or download the one we created) and get a list of tasks related to a specific person or event:

It is especially nice to work with this view in the widget on Android:
| Tap the tag 'Kate' and get to the corresponding tasks |
The main advantage of tags is that they do not require cleanup (again, unlike contexts). If there is at least one task with the tag 'Kate', then the tag 'Kate' is in the list of tags. If there is none — it is not in the list of tags either. Thus, the task system is not clogged with unnecessary tags and always remains relevant: you see the tag 'Kate' and tasks associated with it as long as you are in contact with her.
Tip: To clear the tag history you need to press F5. Or do nothing, next time you open MLO you will see that unused tags have been removed.
There is also an ability to sort by tag. And, similar to a context, you can search for tasks in a text filter by a tag.
Other use cases
Some MLO users use tags to separate tasks by areas of life or responsibility, or use them instead of folders.You can also use tags for rough planning and organizing tasks. After all, not all tasks have a known deadline. You can enter approximate dates within the tag field: 'January 2021', or 'by July 25'. Then you group these tasks by tags and pick the actual due date, looking at the planned one.
How to assign a tag in MLO on desktop
There are several ways to assign a text tag to a task:1. In the properties panel.
Open the task properties, find the 'text tag' section and enter the necessary data into it.
2. Quick transition to the properties panel using hotkeys.
Press the Alt+T combination and your mouse cursor is instantly placed in the text tag entry field.
3. Using the 'text tag' column.
Just right-click and pick the required tag from the list of the used tags (see the image above). It is the most reliable way, as you see all your tags, excluding the possibility to create similar ones.
4. Using input parsing.
In the task name field or in the Rapid Task Entry window, enter the code '-tag' and the tag name without a space. Press Alt+Enter — your tag will be assigned. For example, 'Reply to customer -tagEmail':
We have no doubt that you have other ideas on how to use tags. Share them in the comments.

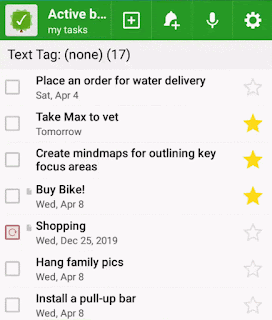

0 Comments: